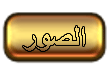كيفية كتابة نص فيه لمعة (جليتر)
إخوتي وأخواتي في الله:
يسعدني أن أقدم لكم هذا الدرس الذي سنتعلم فيه بإذن الله تبارك وتعالى
كيفية كتابة نص بالجليتر بطريقة سهلة ..وهو يعطي نتائج جميلة وجذابة.
لكن علينا أولاً أن نختارالجليتر الذي يعجبنا وتقوم بتخزينه على الكمبيوتر.
الخطوة الاولى: تعريف الجليتر في البرنامج:نقوم
بالبحث عن الجليتر ويمكن ذلك باستخدام Googleونكتب كلمة البحث (جليتر
للفوتوشوب) وسنحصل على العديد من المواقع التي فيها جليتر وغالباً ما تكون
الملفات مضغوطة فنفك ضغطها ونحفظها على الكمبيوتر الخاص بنا وتكون غالباًُ
بامتداد GIF وسنطبق الدرس على الجليترالتالي بإذن الله.. [ندعوك للتسجيل في المنتدى أو التعريف بنفسك لمعاينة هذه الصورة] الخطوةالثانية: نقوم بتخزين الجليتر المطلوب في الكمبيوتر الخاص بنا .. نفتح برنامج الإيمج ريديImageReady ..ثمFile >> Openونستخرج صورة الجليتر من المكان الذي قمنا بتخزينه فيهكما في صورة رقم 1 [ندعوك للتسجيل في المنتدى أو التعريف بنفسك لمعاينة هذه الصورة] صورة رقم 1 قاعدة
: إذا أردنا أن نعمل على صورةمتحركة مهما كانت طبيعة الصورة .. سواءً
جليتر GlitterأوابتساماتSmile أو بنارات ـBanners ـمتحركة .. أو أي شي
يتحرك في الصورة علينا أن تفتحه في برنامج الإيمج رديمباشرة .. لأن
الفوتوشوب لا يستوعب الصور المتحركة .. نلاحظ الوضع في الإيمج ردي بعد أن قمنا بفتح الجليتر دائماً
أي صورة جليتر (من التي تم تنزيلها وحفظها سابقاً) تتكون من عدة طبقات
مدمجة مع بعضها ولاستخدامها لابد من فكها ولذلك نلاحظ في الصورة السابقة ..
(نلاحظ بوكس الليرات) .. لقد كان هدفنا من فتح الصور المتحركة في الإيمج
ردي هو فك صورة الجليتر إلى 3 طبقات كل منها في لير منفصلة.. وبذلك تكون انتهت مهمتنا في الإيمج ريدي .. [ندعوك للتسجيل في المنتدى أو التعريف بنفسك لمعاينة هذه الصورة] صورة رقم 2 الخطوةالثالثة:
ننتقل لبرنامج الفوتوشوب بالضغطعلى Shft + Ctrl + M منلوحة المفاتيح .. أو بالضغط على العلامة الموضحة بالصورة نلاحظ وضع بوكس الليرات مع مساحة العمل في الفوتوشوبلاحظوا دائماً مكان الدوائر والأسهم والكتابة الحمراء [ندعوك للتسجيل في المنتدى أو التعريف بنفسك لمعاينة هذه الصورة] صورة رقم 3 نضع علامة العين علىLayer رقم 3 وهو اللير الذي في الأعلى ـ المحدد باللون الأزرق أي أننا سنعمل على هذا اللير ..نتجه للقائمة الرئيسية .. ونقوم باختيار الأمر التالي .. Edit >>Define Pattern [ندعوك للتسجيل في المنتدى أو التعريف بنفسك لمعاينة هذه الصورة]صورة رقم 4 ستظهر هذه النافذة لنختار اسماً للشريحة .. نضع الاسم الذي نختاره (وليكن 1 مثلاً) ،، أو نقبل بالاسم الموجود واضغط مباشرة على OK [ندعوك للتسجيل في المنتدى أو التعريف بنفسك لمعاينة هذه الصورة]صورة رقم 5 الخطوة الرابعة: نتجه لبوكس الليرات مرة أخرى ،، ونقوم بالتالي .. 1- نرفع علامة العين من اللير الذي في الأعلى (Layer رقم 3)2- نضع علامة العين على اللير الذي تحته (Layer رقم 2) نشاهد وضع بوكس الليرات بعد تطبيق الخطوتين الأولى والثانية .. [ندعوك للتسجيل في المنتدى أو التعريف بنفسك لمعاينة هذه الصورة] صورة رقم 6 3- نكرر نفس الخطوة السابقة ,, وهيEdit >>Define Pattern 4- نضع علامة العين على اللير الذي تحته (Layer رقم 1) تظهر هكذا: [ندعوك للتسجيل في المنتدى أو التعريف بنفسك لمعاينة هذه الصورة] صورة رقم 7
5- نكرر نفس الخطوة السابقة ,, وهي
Edit >>Define Pattern
وبذلك نكون قد حفظنا الصورة بطبقاتها الثلاثة في ال
Patterns
الخطوة الخامسة:
بعد ذلك ننتقل إلى تعبئة النص بالجليتر
1- كالمعتاد File >>New مثل
ما هو موضح في الصورة بالأسفل يظهر لنا بوكس عشان نختار حجم الصفحة ،،
ونوعها ،، هنا انا اخترت 400 Pixels للعرض و 200 Pixels للطول ،، والـ
Contents نجعلها Transparent مثل ما هو موضح في الصورة رقم 8 ونضغط Ok
فيظهر لنا صفحة العمل.
[ندعوك للتسجيل في المنتدى أو التعريف بنفسك لمعاينة هذه الصورة] صورة رقم 8
2- باستخدام أداة الكتابة (T) نكتب النص المطلوب ،، وهنا أنا كتبت (المنبر العلمي)
[ندعوك للتسجيل في المنتدى أو التعريف بنفسك لمعاينة هذه الصورة]صورة رقم 9 وقبل ما نبدأ في هذه الخطوة ،، من لا يظهر عنده بوكس الليرات يظهره عن طريق Window ويتأكد من وضع إشارة صح على كلمة Layers 3- ننسخ اللير الموجود على عدد شرائح الجليتر،، وفي هذا الدرس عندنا 3 شرائح للجليتر ،، وذلك عن طريق نقرة على اليمين (على اللير المطلوب نسخه) عقب Duplicate Layer يعني في النهاية لابد أن كون عندنا ثلاث ليرات مثل ما هو موضح في الصورة .لاحظوا الصور التوضيحية التالية: [ندعوك للتسجيل في المنتدى أو التعريف بنفسك لمعاينة هذه الصورة]صورة رقم 10 الآن نعمل في اللير الأول: نقرتين على اليسار على اللير الأول ،، (أو نقرة على اليمين ونختار عقبها Blending Options). ملحوظة مهمة: من المهم أن نزيل علامة العين من كل الليرات ،، ونجعلها فقط على اللير التي نعمل بها ،،ونطبق هذا في كل الخطوات الموجودة في هذه الفقرة. [ندعوك للتسجيل في المنتدى أو التعريف بنفسك لمعاينة هذه الصورة] صورة رقم 13 الآن
نضغط على الجليتر المطلوب ــ عندنا 3 جليترات من اللون البمبي الذي
اخترناه ،، نختار واحد منهم ،، ويستحسن ناخذهم من اليمين أو من اليسار حتى
لا يحدث خطأ ،، وأنا هنا أخذت أول واحد من اليسار ،، ولما ننقر عليه نلاحظ
تغيرات على المربع الرمادي ،، ومربع عرض التأثيرات ،، لاحظوا الصورة الآتية: [ندعوك للتسجيل في المنتدى أو التعريف بنفسك لمعاينة هذه الصورة] صورة رقم 14 بعد ذلك نضغط OK ونلاحظ ما يحدث للنص المكتوب (يأخذ لون طبقة الجليتر)عودة لبوكس الليرات ،، مثل
ما قلنا في بداية هذه الخطوة لابد أن نضع علامة العين فقط على اللير التي
نعمل بها،، و نزيلها من الباقي ،، الآن أنهينا عملنا في اللير الأول ،،
نزيل منه علامة العين ونضعهاه على اللير الثاني الذي نعمل به، وهنا نجد أن
الكلمة اللي كتبناها (المنبر العلمي)ترجع مثل الأول (بدون جليتر) ،، وهذا
لأننا أزلنا اللير التي أنهينا العمل بها ،، لكي نعيد تطبيق نفس الخطوات
على اللير الثاني ،، لاحظوا شكل الكلمة [ندعوك للتسجيل في المنتدى أو التعريف بنفسك لمعاينة هذه الصورة] صورة رقم 15 الآن نعيد نفس الخطوات التي عملناها في الخطوة الثانية ،، يعني مرة ثانية ــ نقرة على اليمين على اللير الثاني ونختار Blending Options ،،ثم Pattern Overlay ،، وهي تعبئة النص او الشكل بالجليتر ،، ولكن
هناك ملاحظة بسيطة ومهمة ،، عندما نعبئ الجليتر نختار الجليتر الذي في
الوسط ،، لأننا في المرة الأولى اخترنا الجليتر الذي على اليسار ،، والآن
نختار الذي في الوسط.
[ندعوك للتسجيل في المنتدى أو التعريف بنفسك لمعاينة هذه الصورة] صورة رقم 16 وعلى اللير الثالث نختار الجليتر المتبقي والذي هو على اليمين ،، لاحظوا الصور [ندعوك للتسجيل في المنتدى أو التعريف بنفسك لمعاينة هذه الصورة] صورة رقم 17 وبهذا نكون قد عبأنا النص بالجليتر ويتبقى لنا تحريكه الخطوة السادسة: تحريك الجليتر
لما
نضع الجليتر على كل الليرات الموجودة عندنا لازم ننتقل للايمج ريدي
(ImageReady) لكي نحرك الجليتر ،، أو نعطي تأثير اللمعة على النص أو الشكل
اللي نعمل به ،،
ولكن قبل ما ننتقل ،، لابد أن نعيد علامة العين على كل الليرات الموجودة عندنا ،،
و طرق الانتقال للامج ريدي هي:
الطريقة الأولى:
File >>Edit im Image Ready الطريقة الثانية: Shft + Ctrl + M
الطريقة الثالثة: هو الانتقال للايمج ردي عن طريق الرمز الموجود أسفل قائمة الأدوات مثل ما هو موضح في الصورة التالية:
تظهر لنا
الصورة التي عملناها بالجليتر فوق ،، وتحت يظهر لنا شريط موجود فيه صورة
واحدة بشكل صغير ،، هذا الشريط هو شريط الحركة أو الـ Animation ،، ومن لا
يظهر عنده يظهره عن طريق Window ويتأكد من وضع إشارة صح على كلمة
Animationلاحظوا الصورة [ندعوك للتسجيل في المنتدى أو التعريف بنفسك لمعاينة هذه الصورة] صورة رقم 19 الآن نظهر الليرات الثلاثة اللي عملنا فيها ــ يعني لابد أن يكون عندنا ثلاث صور في الشريط ،، لاحظوا السهم الصغير الذي على يمين الشريط ،، نضغط عليه يظهر لكم قائمة نختار منها: Make Frames From Layers لاحظوا الصورة التالية: [ندعوك للتسجيل في المنتدى أو التعريف بنفسك لمعاينة هذه الصورة] صورة رقم 20 ملحوظة مهمة: ننتبه إلى أننا إذا استخدمنا هذا الخيار فسوف يقوم البرنامج بعمل Frames
من كل الليرات المستخدمة في العمل ولذلك إذا كانت هناك ليرات ليس بها
جليتر نريد تحريكه فإننا ن.يل علامة العين من عليها ، لهذا في هذا المثال
أزلت علامة العين من أول لير في العمل لأنها لم يكن بها نص لأني كتبت النص في لير جديد. [ندعوك للتسجيل في المنتدى أو التعريف بنفسك لمعاينة هذه الصورة] صورة رقم 21 ولما نختار Frames From Layers Make يظهر لنا الليرات الثلاث في شريط الانيميشن ،، وفي نهاية كل براوز في الشريط نرى مكتوب sec. 0 ،، هذا لتحديد وقت ثبات الصورة ،، ولكن في الجليتر لا يُنصح باستخدامة ،، لأنه كل ما كانت حركة الصور اكبر ،، يكون تأثير اللمعة أقوى ،، وفي هذا المثال أنا جعلته0.2 [ندعوك للتسجيل في المنتدى أو التعريف بنفسك لمعاينة هذه الصورة] صورة رقم 22 ولو ضغطنا على رمز play الموجود أسفل شريط الانيميشن نرى ،، الصورة وهي تتحرك وفي النهاية نخزن الملف في الايمج ريدي : File >>Save Optimized As [ندعوك للتسجيل في المنتدى أو التعريف بنفسك لمعاينة هذه الصورة]صورة رقم 23 فتكون النتيجة هكذا: [ندعوك للتسجيل في المنتدى أو التعريف بنفسك لمعاينة هذه الصورة]وهذه النصوص يمكن استخدامها في عمل توقيعات دعوية بأشكال جذابة، كما يمكن تطبيق نفس الخطوات على الخلفيات والأشكال المختلفة. [ندعوك للتسجيل في المنتدى أو التعريف بنفسك لمعاينة هذا الرابط] Ready.rar