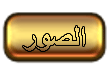| منتدي المركز الدولى |
 ۩۞۩ منتدي المركز الدولى۩۞۩ ترحب بكم   ونحيطكم علما ان هذا المنتدى مجانى من أجلك أنت فلا تتردد وسارع بالتسجيل و الهدف من إنشاء هذا المنتدى هو تبادل الخبرات والمعرفة المختلفة فى مناحى الحياة أعوذ بالله من علم لاينفع شارك برد أو أبتسانه ولاتأخذ ولا تعطى اللهم أجعل هذا العمل فى ميزان حسناتنا يوم العرض عليك ، لا إله إلا الله محمد رسول الله. شكرا لكم جميعا  ۩۞۩ ::ادارة منتدي المركز الدولى ::۩۞۩ |